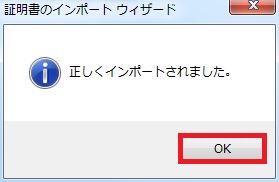証明書/私有鍵のインポート手順
ここではWindows端末への証明書/私有鍵のインポート手順について説明します。
- Windows端末に証明書/私有鍵をインポートするために、Mircosoft管理ツール(以下MMC)を使用します。
[スタート] ボタンをクリックし、[検索] ボックス内をクリックして「mmc」と入力し、Enterキーを押します。 - MMC起動後、[ファイル]-[スナップインの追加と削除]を選択します。
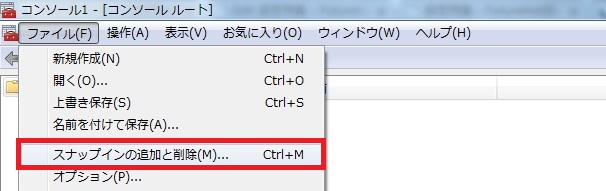
- [スナップインの追加と削除]画面表示後、[利用できるスナップイン]で「証明書」を選択し、「追加」をクリックします。
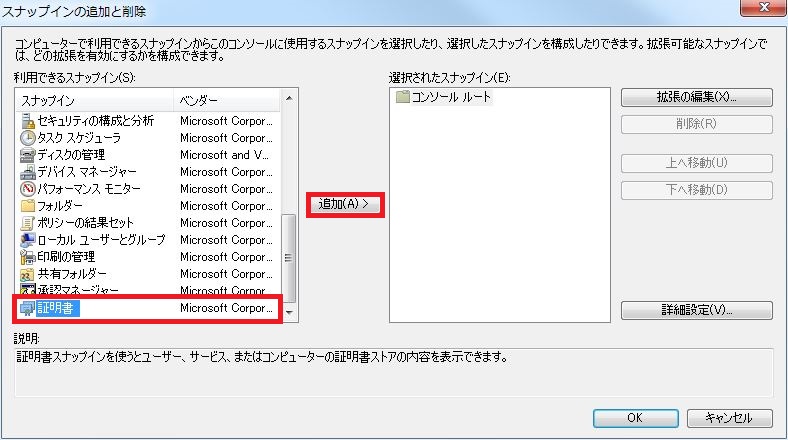
- [証明書スナップイン]画面で「コンピュータアカウント」を選択し、「次へ」をクリックします。
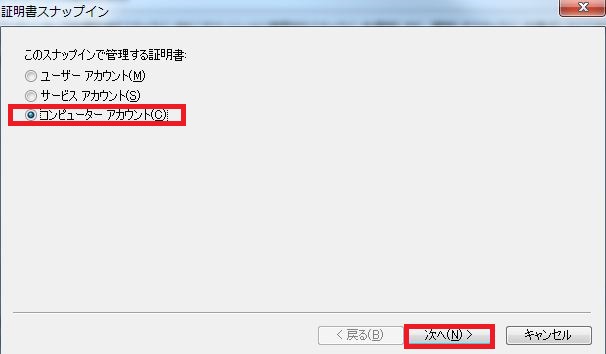
- [コンピューターの選択]画面で「ローカルコンピューター」を選択し、「完了」をクリックします。
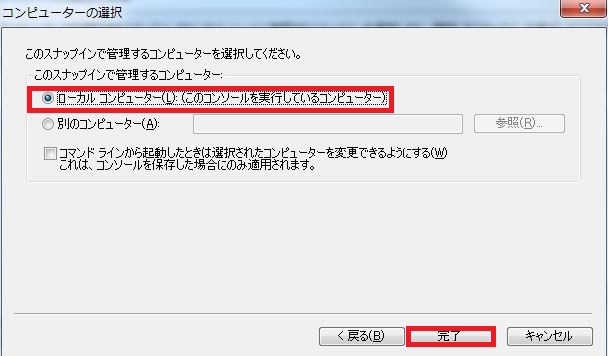
- [選択されたスナップイン]に「証明書(ローカルコンピューター)」が追加されていることを確認し、「OK」をクリックします。
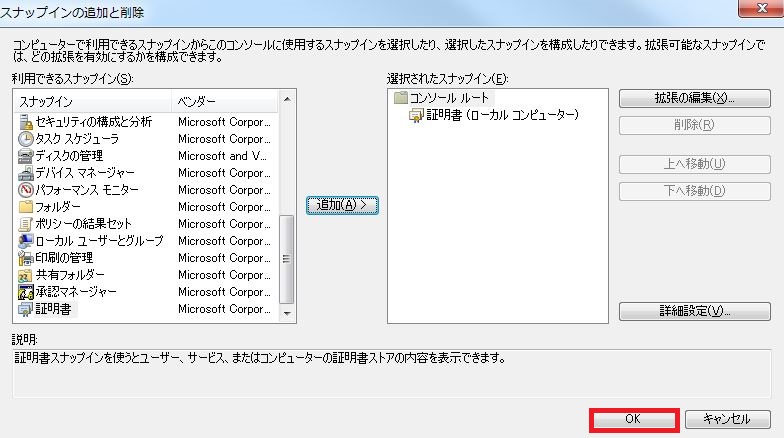
- [コンソールルート]-[証明書(ローカルコンピューター)]をクリックします。そして右画面に表示された[個人]を右クリックし、[すべてのタスク]-[インポート]をクリックします。
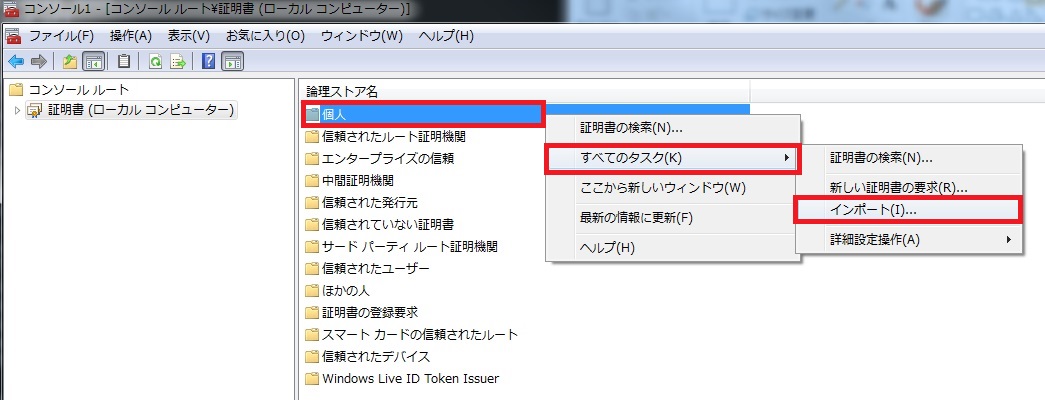
- [証明書のインポート ウィザード]画面が表示されますので、「次へ」をクリックします。
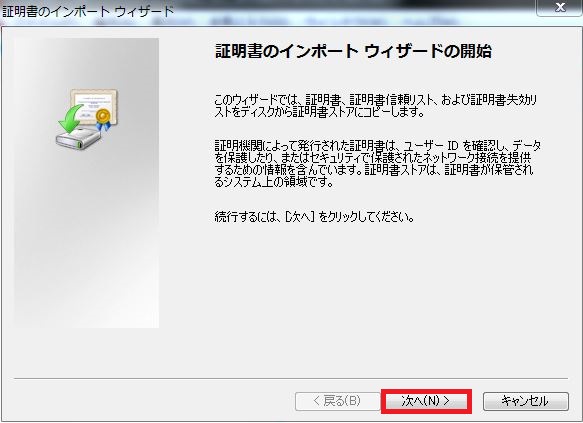
- インポートする証明書ファイルとしてWindows端末用に発行された証明書/私有鍵を指定し、「次へ」をクリックします。
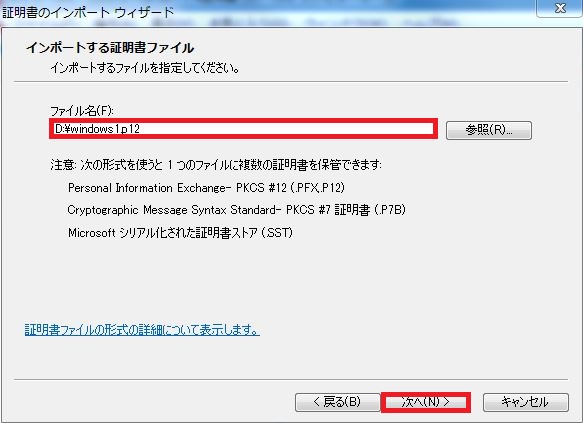
- 秘密キーのパスワードを入力し、「次へ」をクリックします。
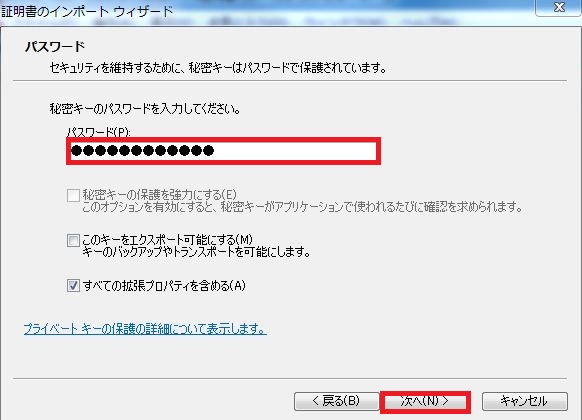
- [証明書をすべて次のストアに配置する]を選択し、「次へ」をクリックします。
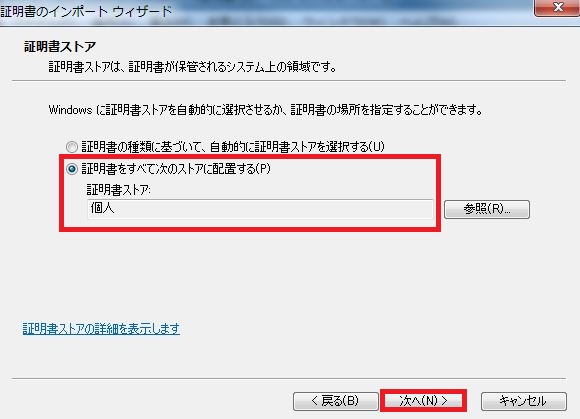
- 「完了」をクリックします。
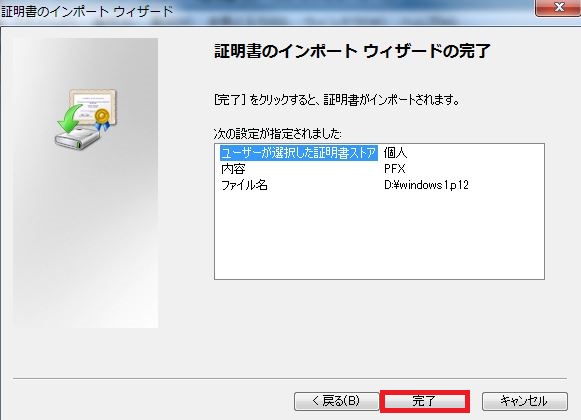
- 「OK」ボタンをクリックします。